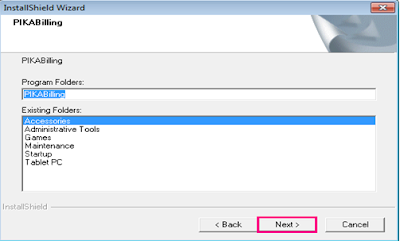Menginstall
Billing pada Server
1.
Install
pikaManager klik double
2.
Extrac file pada PIKABilling tunggu hingga reading selesai, lalu Next.
3.
Berikut adalah extrac otomatis tunggu hingga selesai
4.
Setelah
klik double tunggu hingga muncul perintah seperti contoh dibawah ini, lalu klik
Next.
5.
Install Shield
Wizard lalu Yes
6.
Untuk
melanjutkan install PIKA Billing Next
7.
Pilih
accessories lalu Next
8.
Tunggu hingga proses
installing selesai
9.
Masukkan PIKA ID
dan Password yang sudah dibuat
sebelumnya, lalu klik Persetujuan.
10. Tunggu program mengupdate hingga komplit
11. Jika sudah muncul tampilan seperti ini, bahwa kita
sudah mendaftarkan warnet kita lalu klik berikutnya.
12. Masukkan jumlah PC yang ingin digunakan lalu klik Apply, masukkan IP
Server lalu simpan dan klik Berikutnya
13. Setting IP DHCP untuk client
14.  Setting tarif yang akan digunakan oleh warnet
lalu klik berikutnya
Setting tarif yang akan digunakan oleh warnet
lalu klik berikutnya
 Setting tarif yang akan digunakan oleh warnet
lalu klik berikutnya
Setting tarif yang akan digunakan oleh warnet
lalu klik berikutnya
15. Kalau ingin memakai paket pada tariff warnet, silahkan
diatur jika tidak. Tidak perlu diatur lalu klik berikutnya
16. Jika ingin menggunakan tarif paket maka diatur, jika
tidak maka lanjut saja klik berikutnya

17. Kalau ingin
memakai kode billing masukkan, jika tidak lewatkan saja
18. Jika memakai member setting paket membernya, jika
tidak lanjut saja klik berikutnya
19. Pada bagian fitur ini bias langsung di Next
20. Berikut adalah
tahap terakhir pada Setting PIKABilling lalu klik selesai
21. Pilih ‘Ya’ untuk melanjutkan setting Wizard
22. Masukkan user dan password untuk konfigurasi pada
client , lalu klik confirm
23. Konfigurasi server masuk untuk client
24. Setting paket durasi di server untuk pengguna client
25. Jika ingin menampilkan durasi waktu bermain di
pengguna pilih ‘Ya’ lalu apply dan klik ‘Tutup’
26. Berikut adalah
tampilan durasi dari pengguna yang telah selesai bermain
27. Klik bayar jika
pengguna sudah membayar, dan akan kembali ke tampilan awal
28. Memerika koneksi dengan ping IP Server di cmd
3.2.Konfigurasi
PIKABilling pada Client
1.
Klik double jika
ingin menginstall PIKClient
2.
Klik Next untuk
melanjutkan install
4.
Klik saja Next
untuk melanjutkannya
5.
Tunggu loadingan
install hingga selesai
6.
Klik ‘OK’ jika
sudah selesai menginstall
7.
Klik lanjut jika
ingin menbatasi situs dan memblok situs yang
tidak baik, maka klik Lanjutkan
8.
Masukkan IP
Server, lalu klik Apply
9.
Ketika sudah
setting member sebelumnya, disini bisa masukkan Member nya, jika tidak setting
member maka klik saja ‘Login bebas Nonmember’
10. Berikut adalah menu harga yang ada pada warnet wmk.net
11. Klik ‘Yes’ jika ingin menggunakan Personal
12. Berikut adalah tampilan durasi waktu saat pengguna
sedang bermain
13. Jika ingin logout maka akan muncul tampilan dan
perintah seperti contoh dibawah jika pengguna ingin selesai bermainl
14. Jika pengguna sudah keluar maka akan muncul tampilan
seperti ini, dan kembali ke tampilan awal
3.3.Konfigurasi
Mikrotik
2.
Atur IP, DNS,
Gateway, Firewall pada ether1 agar internet dari Modem DSL dapat tersalur ke
Router


4.
Atur IP, DNS, Gateway,
Firewall pada ether2 agar internet pada Router dapat di salurkan ke Switch lalu
ke Client


5.
Test koneksi
dengan Ping Google pada terminal
6.
Atur IP, DNS,
Gateway pada PC agar terkoneksi dengan internet
7.
Buka Aplikasi
Winbox pada PC
8.
Buka Jendela
Firewall
9.
Masuk ke Tab
Mengel, lalu klik Icon "+"
3.3.1.
Konfigurasi
Mangel
A. Game Online
·
Mark Connection
1.
Pada Tab
General, pilih Chain "forward", Src. Address "IP yang digunakan
untuk jaringan client", Protocol, Dst. Port, dan Connection Mark.
2.
Pada Tab Action,
pilih Action "mark connection", New Connection Mark, dan centang pada
Passthrough.
·
Mark Packet
1. Pada Tab General, pilih Chain "forward", dan
Connection Mark
2. Pada Tab Action, pilih Action "mark packet",
dan New Connection Mark
B.
Browsing
·
Mark Connection
1. Pada Tab General, pilih Chain "forward",
Src. Address "IP yang digunakan untuk jaringan client", dan
Connection Mark
2. Pada Tab Advanced, pilih Address List
"nice", apply ok
3. Pada Tab Action, pilih Action "mark connection",
New Connection Mark, dan centang pada Passthrough
·
Mark Packet
1. Pada Tab General, pilih Chain "forward", dan
Connection Mark
2. Pada Tab Action, pilih Action "mark packet",
dan New Connection Mark
3. Lalu periksa kembali Mengel yang telah dibuat
sebelumnya, maka dapat dilihat mark connection mengel yang sudah dibuat
3.3.2.
Queues
A. Simple Queue
1. Buka aplikasi winbox pada PC
2. Pilih table Queues
3. Pada Tab Simple Queues klik ikon "+"
· Total Bandwidth
1. Pada Tab General, isikan Name dan Target. Target
disini adalah si Client
2. Pada Tab Advanced, isikan Mark Packets, yaitu Paket
iix (local) dan international (internasional).
·
IIX (Local)
1. Pada Tab General, isikan Name, Target (Target disini
adalah si Client), dan Max Limit (UPload dan DOWNload)
2. Pada Tab Advanced, isikan Mark Packets, dan Parent
4. Isi pada Packet Marks sesuai dengan packet yang sudah
dibuat sebelumnya
· IX (International)
1. Pada Tab General, isikan Name, Target (Target disini
adalah si Client), dan Max Limit (UPload dan DOWNload)